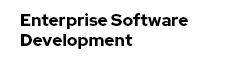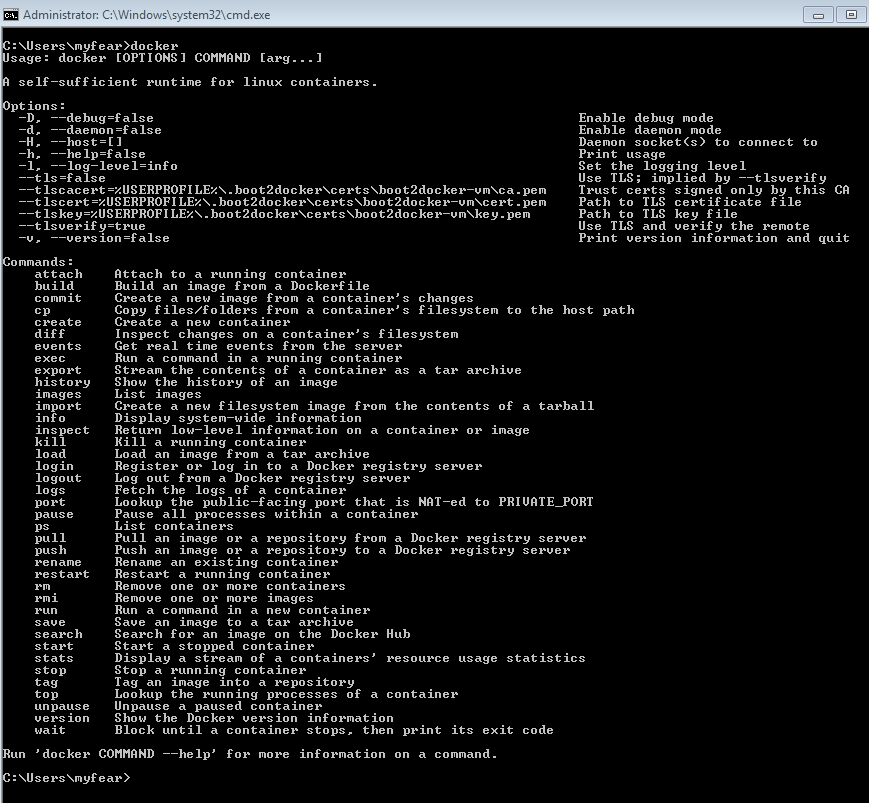You can download official distribution of Docker Client for Windows by either installing it from the Chocolatey package manager (which I never tried before) or installing Boot2Docker, which provides a Docker-ready development environment inside a local virtual machine (VirtualBox). You can also simply upgrade your Docker VM with boot2docker (stop || download || start).
Installing Boot2Docker And The Windows Client
I went down the road I did before and re-installed boot2docker completely. A very simple and clear experience. Please refer to the complete Windows installation instructions, if you run into any errors.
The Boot2Docker start shortcut initializes and starts your docker VM. Although you will be using Windows Docker client, the docker engine hosting the containers will still be running on Linux. Until the Docker engine for Windows is developed, you can launch only Linux containers from your Windows machine. If the VM is up and running, just open another command prompt and try the new Docker Windows client. Make sure you have initialized some environment variables first:
set DOCKER_HOST=tcp://<IP_ADDRESS>:2376
set DOCKER_CERT_PATH='C:\Users\%USERPROFILE%\.boot2docker\certs\boot2docker-vm'
set DOCKER_TLS_VERIFY=1
This is it. If you want to make sure, everything is working, just try to run the hello-world example:
docker run hello-world