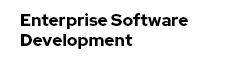Installing the all-in-one-VM
Download the all-in-one-vm image and import it into the vagrant box. This image is based off of OpenShift Origin and is a fully functioning OpenShift instance with an integrated Docker registry. The intent of this project is to allow Web developers and other interested parties to run OpenShift V3 on their own computer. Given the way it is configured, the VM will appear to your local machine as if it was running somewhere off the machine. Which is exactly what I need to show you around in OpenShift and introduce some more features. If you need a little more assistance follow the method 2 in this earlier blog-post.
I also assume, that you have docker-machine running. You can install it via the Docker Toolbox.
First steps in OpenShift
Fire up the magazine via vagrant up and redirect you browser to https://localhost:8443/. Accept the certificate warning and enter admin/admin as login. You're now browsing through the admin console. Let's create a new project to play around with:
oc login https://localhost:8443
# enter admin/admin as the credentials
oc new-project myfear --description="Testing random Docker Images on OpenShift" --display-name="Myfears test project"
# Add admin role to user myfear
oc policy add-role-to-user myfear admin -n myfear
oc create -f mysql-pod.json
oc create -f mysql-service.json
Using the OpenShift Registry
You just witnessed how OpenShift pulled the mysql image and started a pod with a container on it. Obviously this image came from the built in registry. But how can one actually upload a docker image to the internal OpenShift registry? Ssh into the vagrant machine and look around a bit:
vagrant ssh
docker ps
This means, you need another docker host on your machine which is configured to access the OpenShift docker registry as external registry. I'm using docker-machine here, because it is extremely easy to create new docker hosts with it.
docker-machine create -d virtualbox dev
docker-machine ssh dev
$ ip route | grep default
> 10.0.0.2
docker-machine stop dev
edit ~/.docker/machine/machines/default/config.json
# Add the found ip address plus the registry port to the HostOptions => EngineOptions => InsecureRegistry array
"InsecureRegistry": [
"10.0.2.2:5000"
]
docker-machine start dev
FOR /f "tokens=*" %i IN ('docker-machine env dev --shell cmd') DO %i
oc login -u myfear
oc whoami -t
docker login -u myfear -p dV2Dep7vP8pJTxNGk5oNJuqXdPbdznHrxy5_7MZ4KFY -e markus@someemail.org 10.0.2.2:5000
Build and push the custom image
Time to finally build the custom image and push it. I am using Roland's docker maven plugin again.
If you want to learn more about it, there is an older blog-post about it. Also find the code in this github repository. Compare the pom.xml and make sure to update the docker.host and docker.registry properties
<docker.host>tcp://192.168.99.101:2376</docker.host>
<docker.registry>10.0.2.2:5000</docker.registry>
mvn clean install docker:build docker:push
docker pull jboss/base-jdk:8
And in fact, the image is listed. Now, we need to start a container with it and expose the service to the world:
oc new-app swarm-sample-discovery:latest --name=swarm
oc expose service swarm --hostname=swarm-sample-discovery.local
Time to access the example via the browser http://swarm-sample-discovery.local:1080/rs/customer.
If you're wondering about the port go back to the Virtualbox configuration and check the nat section. The all on one vm actually assumes, that you have something running on port 80 already and maps the vm ports to the 1080 host port.
The application does very little for now, but I will use this in subsequent blog-posts to dig a little into service discovery options.
The console overview shows the two services with one pod each.
That's it for today. Thanks again to Roland for his help with this. Let me know, if you run into issues and if you want to know something else about OpenShift and custom images.