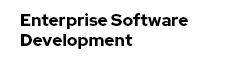Prerequisites
Install the latest versions of Vagrant and Virtualbox. You'll need both and they will make your life easier. Also, please install the OpenShift client for windows. Download the one for your os from the origin project on github. The windows build has 16 MB. Next is to unpack it into a folder of your choice. Make sure to add this folder to your PATH environment variable.
set PATH=%PATH%;"D:\Program Files (x86)\openshift-origin-v1.0.3"Method One: Fabric 8 Vagrant All In One
The Fabric 8 team has a complete Vagrant based all-in-one box ready for you to run. It also contains Fabric8 but you get a fully operational OpenShift Origin too. All you have to do is to clone the fabric8 installer git repository:
$ git clone https://github.com/fabric8io/fabric8-installer.git
$ cd fabric8-installer/vagrant/openshiftvagrant plugin install vagrant-hostmanager-fabric8$ vagrant upLogin with the oc command line tool and see, if that works, too:
$oc login https://vagrant.f8:8443Method Two: Use the pre-built Vagrant Box
Using the pre build vagrant box from the v3developer training is probably the most convenient way to get everything up and running. The following is part of the complete v3 Hands-On-Lab and there will be a more polished version available soon, hopefully.
Go to: bit.ly/v3devs and change to the BinariesAndVagrantFile folder. Download the openshift-bootstrap-1.0.6.box (Attention 4.5 GB!) and the Vagrant file.
Rename the .box file to openshift.box using your file manager and edit the Vagrant File with notepad and change all references from openshift3bootstrap to openshift and then save the changes. Now you need to add the box:
$vagrant box add openshift openshift.box$ vagrant upLogin with the oc command line tool and see, if that works, too:
$oc login https://localhost:8443Method three and four: Build from Source and Docker Container
The OpenShift documentation mentions two other methods of getting OpenShift Origin to run locally. Either as a docker container or by building in locally in a vagrant box. I couldn't make any of them work on my Windows 7.
Wrap-Up
This was just a little exercise to lay some groundwork for the upcoming blog-posts. I am going to show you more about how to build your Java EE projects with OpenShift's source-to-image technology and how to run and scale Docker containers.